고정 헤더 영역
상세 컨텐츠
본문
작성자 : 16기 박종혁
https://workout-wednesday.com/2022tabw13/
Requirement
- Dashboard Size: 800 x 700px
- 1 sheet
- Create a map with FOUR layers: Airport Origin (Black circle), Airport Destination (Blue Square), Line between them and a dynamic buffer area
- Buffer should be in miles and adjustable
- Should only include destination airports that are within the buffer distance.
Process
- Dataset 정리
- [ctrl] 누른 채 [Buffer], [Destination Point], [Distance], [Makeline], [Origin Point], [Destination Aiport ID], [Distance(Miles)], [Origin Airport ID] 선택 후 숨기기
- [ctrl] 누른 채 [Destination Latitude], [Destination Longitude], [Origin Latitude], [Origin Longitude] 선택 후 차원으로 변경(이 값들은 계산하지 않기 때문)
- Parameter 설정
- pOrigin Airport - 데이터 유형 : 문자열, 현재 값 : MCI
- Buffer distance (miles) - 데이터 유형 : 정수, 현재 값 : 500
- [매개변수 표시] 설정 후 우측에 나타난 상자를 마크 아래로 옮기기
- Starting Point 필드 생성
MAKEPOINT( { min(if [Origin Airport]=[pOrigin Airport] then [Origin Latitude] END) } , { min(if [Origin Airport]=[pOrigin Airport] then [Origin Longitude] END) } ) # min 대신에 max와 avaerage 사용 가능 # {}는 모든 행에 대하여 같은 값을 입력하고자 할 때 사용
- 위도 및 경도 열의 데이터를 공간 개체로 변환
- Starting Point 필드를 [세부 정보]에 Drag
- 도형을 원으로 변경 후 색상은 검은색, 크기는 늘린다
- Buffer Bubble 생성
BUFFER([Starting Point],[Buffer distance (miles)],'miles')
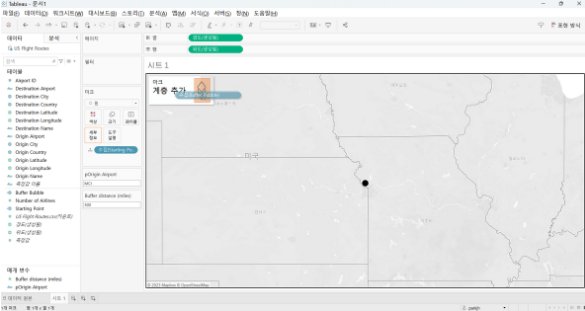
색상을 좌측 맨 하단(검은색)으로 변경 후 불투명도 25%로 조정
클릭 시 불투명하게 변하는 현상 제거
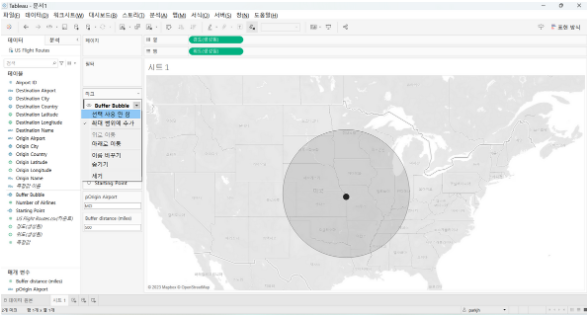
지도 우클릭 [맵 옵션] → 모든 항목 체크 해제
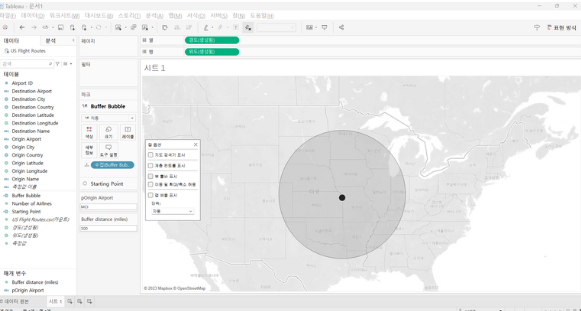
점 클릭 시 아무 정보 존재하지 않음
그러나 Origin Airport 필드를 세부 정보에 Drag하면 안됨 → 여러 개의 항목이 겹쳐 있는 상태이기 때문 → Starting Airport Name 필드 생성
{MIN(IF[Origin Airport]=[pOrigin Airport] THEN [Origin Airport] END)}
# {}를 사용해야 올바르게 작동
이후 Starting Airport Name을 세부 정보에 Drag
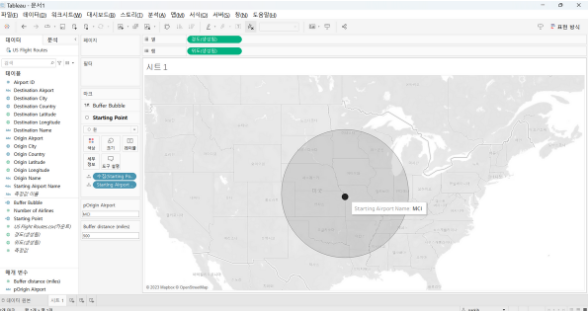
- Destination Point 생성
MAKEPOINT([Destination Latitude], [Destination Longitude]) # 이 경우에는 min을 사용할 필요 x
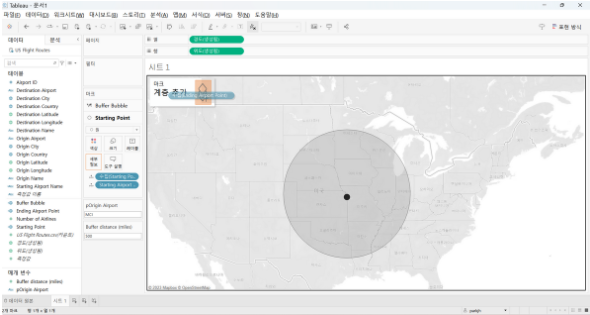
이후 Drag를 통해 계층 추가
그러나 Buffer 내에 있는 공항만 표시
Airport Distance 필드 생성(거리)
DISTANCE([Starting Point],[Ending Airport Point],'miles')
거리 조건 추가 → Buffer filter 필드 생성(T/F)
[Airport Distance]<=[Buffer distance (miles)]
and
[Airport Distance] != 0
# starting point에는 점 제거
Buffer filter 필드를 필터에 Drag → [True] 체크
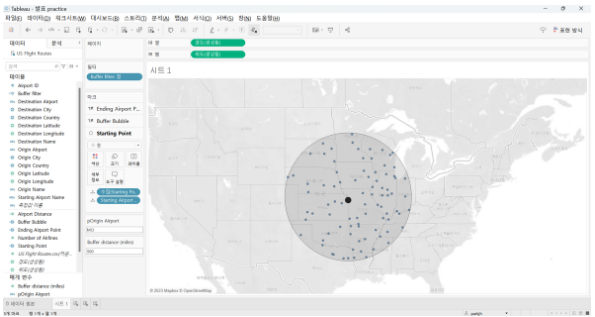
Destination point 선택 시 전체 공항이 전부 highlight
→ [Destination Name] 필드를 [Ending Airport Point] 세부 정보로 Drag
- 글자 형식 조정
{min(IF [Origin Airport]=[pOrigin Airport] THEN [Origin Name]+' ('+[Origin Airport]+')' END)}
Ending Point의 형식 조정 → [Ending Airport Name] 필드 생성
[Destination Name]+' ('+[Destination Airport]+')'
이후 해당 필드를 Destination Name 위에 Drag
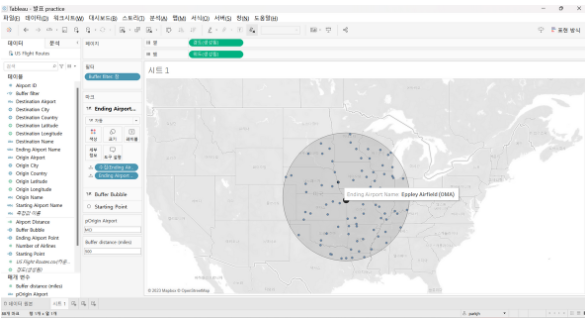
- Airport 잇는 선 생성
MAKELINE([Starting Point],[Ending Airport Point])
[Distance line] 필드 생성
이 후, 계층 추가
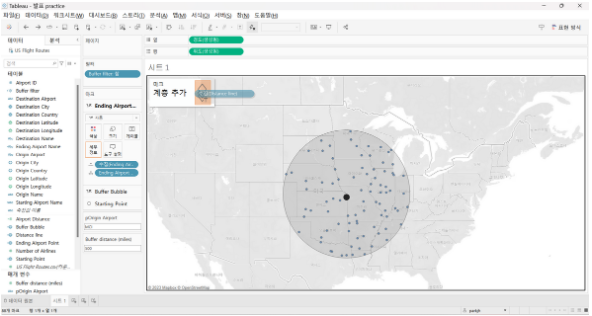
그러나 모든 선이 동시에 선택 → [Ending Airport Name] 세부 정보로 Drag
[Airport Distance] 도구 설명으로 Drag → 합 대신 최솟값으로 변경
색상은 검은색 아래에서 두 번째, 사이즈는 최대한 얇게 변경
[Ending Airport Point] 모양을 사각형으로 변경
[Starting Point] 위치를 맨 앞으로 변경(Drag해서 목록 최상단에 위치)
[Airport Distance]를 [Ending Airport Point] 도구 설명으로 Drag
이 때, [Airport Distance]의 기본 속성을 최솟값으로 변경
거리 형식 변경 [기본 속성] - [숫자 형식] - [숫자(사용자지정)] - 소수 자릿수 0으로
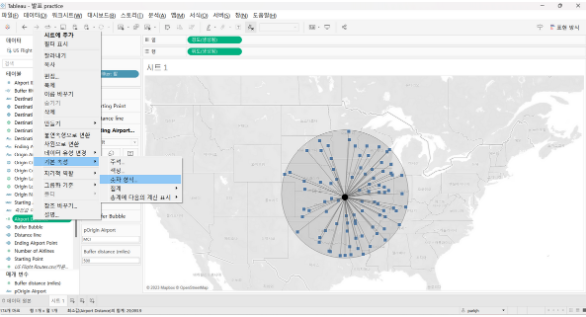
- 도구 설명 추가 색상은 검정색, Ending Airport Point, Airport Distance, Starting Airport Name은 굵은 글씨
<Ending Airport Name> is <최소값(Airport Distance)> miles away from <특성(Starting Airport Name)>
하단에 명령 단추 포함, 범주로 선택 허용은 선택 해제
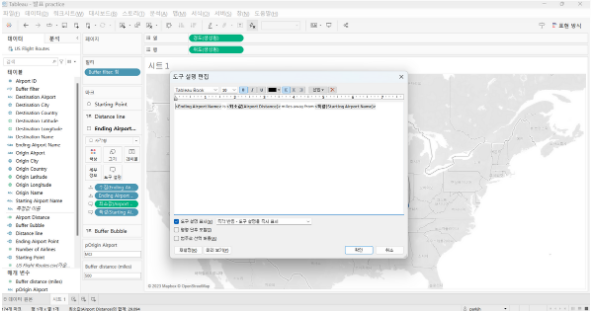
[Distance Line]에도 동일하게 적용
[Starting Airport Name]을 [Distance Line]의 도구 설명으로 Drag →
도구 설명에 다음과 같이 copy
<Ending Airport Name> is <최소값(Airport Distance)> miles away from <특성(Starting Airport Name)>
- 대시보드 만들기
- 크기 800 X 700으로 설정
- 대시보드 제목 표시 → #WOW2022 W13 : Can you use multiple Mark Layers? → 가운데 정렬
- 제목 삭제
- 매개변수 이름 조정 및 박스 위치 조정





댓글 영역